Connecting to a Julia session on a remote machine
Juno can be used for editing and executing code on a remote machine (which might be very useful for computationally expensive tasks or when you want to use hardware not available locally, e.g. GPUs).
The remote machine must have Julia installed and you need to be able to open a ssh connection to it. On your local machine you need a working Juno installation as well as ftp-remote-edit for editing remote files.
Basic setup
Add a new server in ftp-remote-edit's server browser with the Ftp Remote Edit: Edit Servers command:
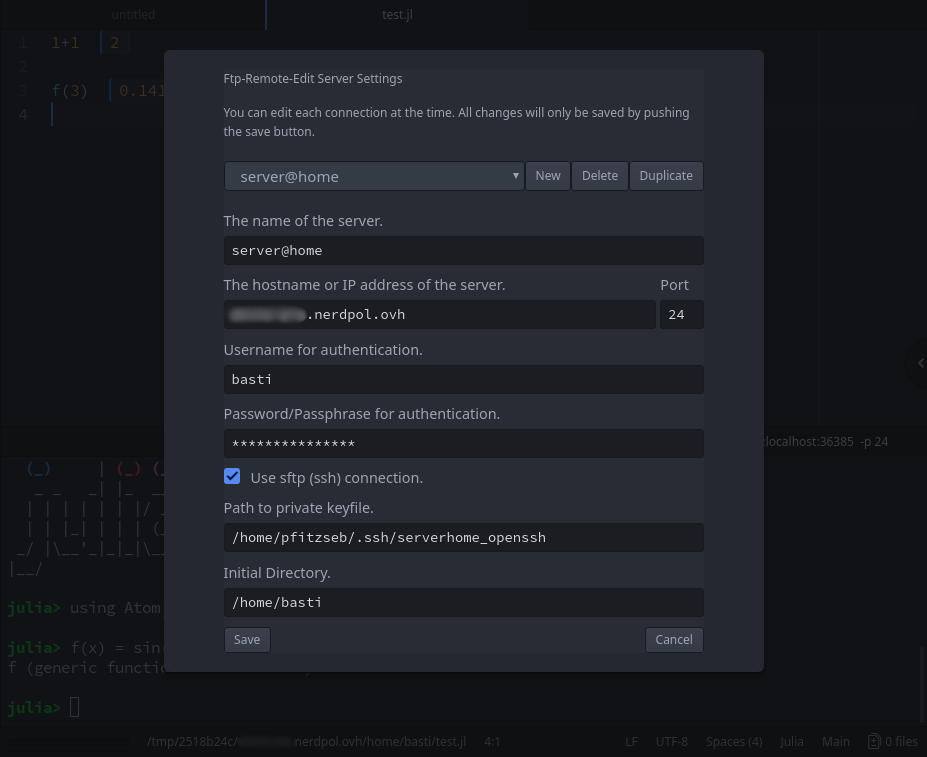
Select that server in the "Remote" tree view and click the planet icon in the toolbar to start a Julia session on the selected remote machine. If you want to start a remote session by default then you can change the Boot Mode to Remote in the julia-client settings.
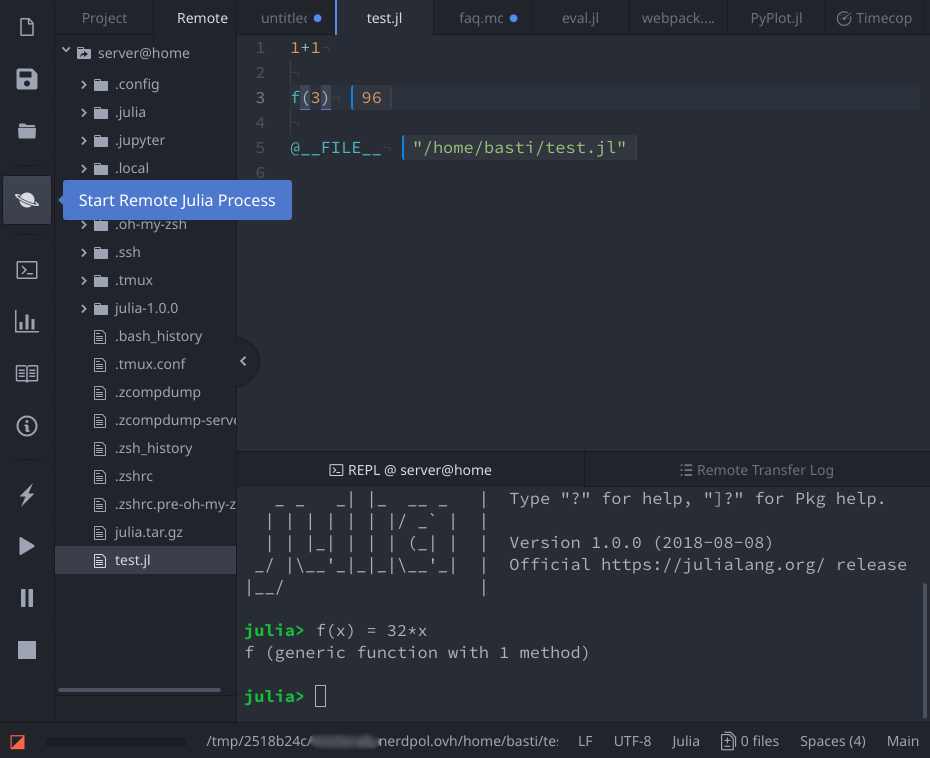
If you have tmux installed on the server then you can also use a persistent session, which you can connect to and disconnect from at will without losing progress. To use this feature enable the Use persistent tmux session option in the julia-client settings. Note that using tmux changes the behavior of the console, affecting scrolling and copy/paste. See the manual page for more information.
With older tmux versions like 1.8-4 (which is currently the latest in distributions like CentOS) the buffer used when creating a session has a 2028 character limit and Juno might not be able to start. If this happens you will receive the command too long error in the REPL console.
You can manually start tmux on the server with
tmux new -s juno_tmux_sessionthen start Julia inside the session and
using Juno, Atomand then detach.
After this step Juno should be able to connect to the remote session.
Advanced usages
If you have a more elaborate setup on the remote server, you can take control of the various stages of launching a remote Julia session.
Customizing the command to launch Julia
The command to launch Julia can be replaced with a custom script that finishes with launching Julia. This can be useful if you don't have Julia installed directly on the server, but inside a container, or if you need some job scheduling script to start Julia. For this task put the path to your custom script as the command to execute Julia on the remote server

where julia.sh can be something like
# do setup
/usr/bin/julia "$@"The important part is to use "$@" in order to pass the arguments to Julia required to start Juno and of course to guarantee that at the end of the script a Julia session will be opened. For example, to launch Julia in a singularity container on the remote, something like the following can be used
export JULIA_NUM_THREADS="$(( `nproc` / 2 ))"
singularity exec /path/to/singularity/image/julia.sif /usr/local/julia/bin/julia -O 3 "$@"Manual port forwarding
Internally Juno uses a ssh nodejs library to establish the connection with the remote server. You can manually connect to the remote server and use port forwarding to connect Juno to the remote session. This can be useful if you need more control over the connection layer.
Setup
On the local machine:
Open a new terminal in Juno with Julia Client: New Terminal and execute the Julia Client: Connect External Process command in Juno:
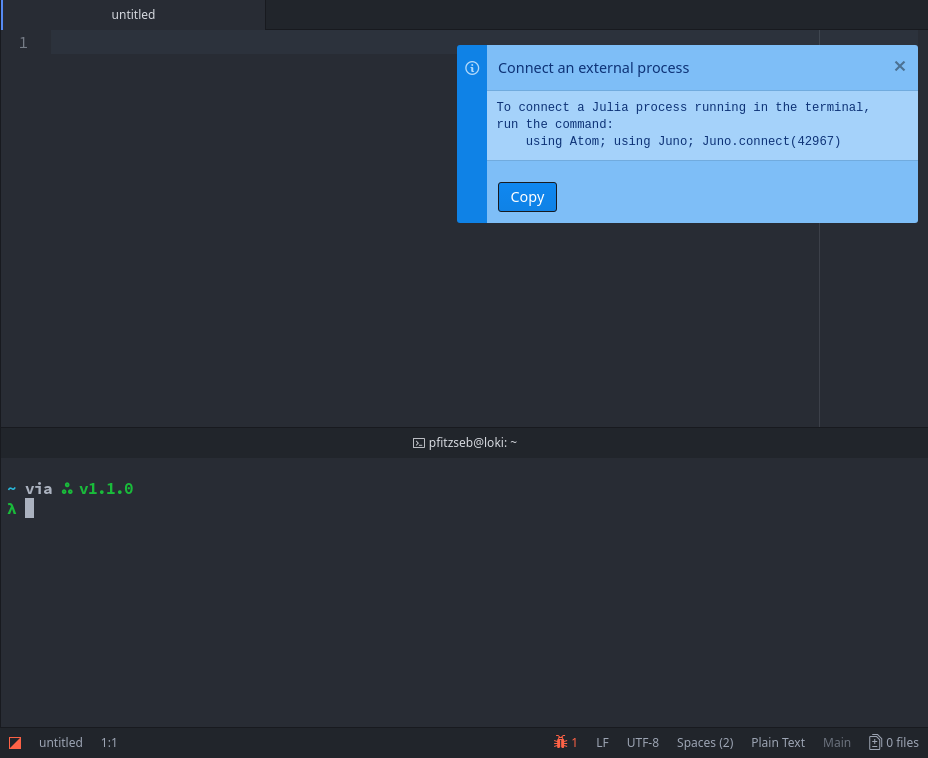
In the terminal you'll need to ssh into the remote machine with port forwarding. This can be done with the following command
ssh -R <RemotePort>:localhost:<JunoPort> you@yourserverwhere <RemotePort> is a port you can choose freely and <JunoPort> is the port given by the Connect External Process command. The <JunoPort> can also be customized in the settings.
Note: If you are on Windows, you should use 127.0.0.1 instead of localhost.
For servers that listen on a non-standard ssh port you'll also need to add the correct -p flag; I'd also recommend using an identity file with the -i option.
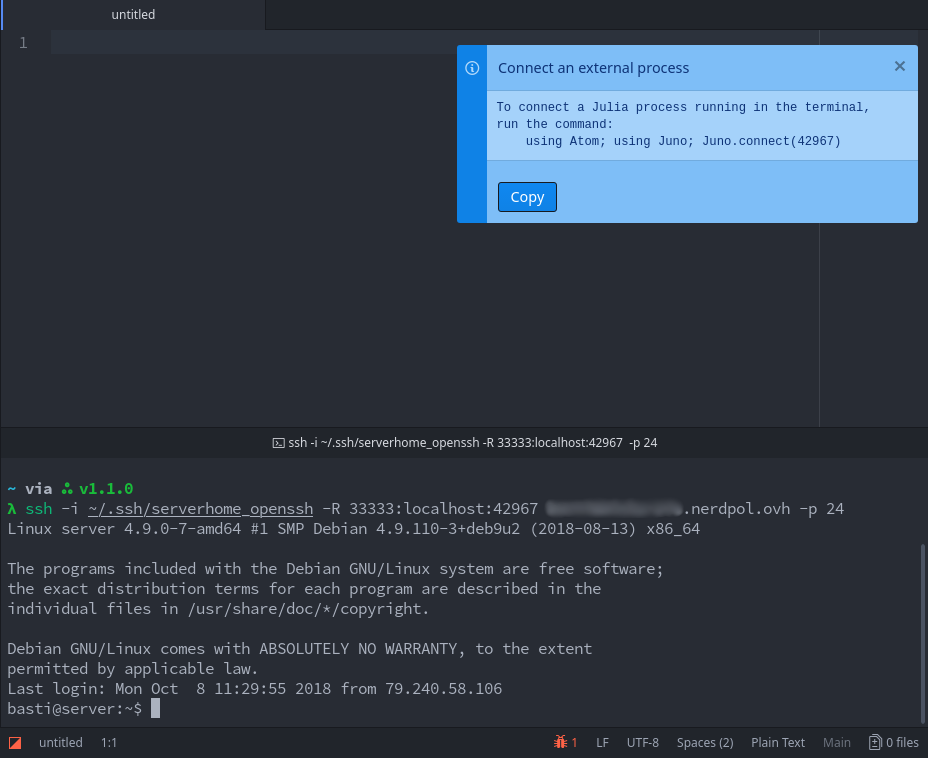
On the remote machine:
After you're successfully logged into the server you need to start Julia, potentially pkg> add Atom Juno, and execute
using Atom; using Juno; Juno.connect(<RemotePort>)Note that <RemotePort> is the port you chose in the ssh -R ... command, not the <JunoPort> that appears in the popup.
You should get a message telling you that Juno successfully connected to an external process; after that basically all of Juno's features should work fine:
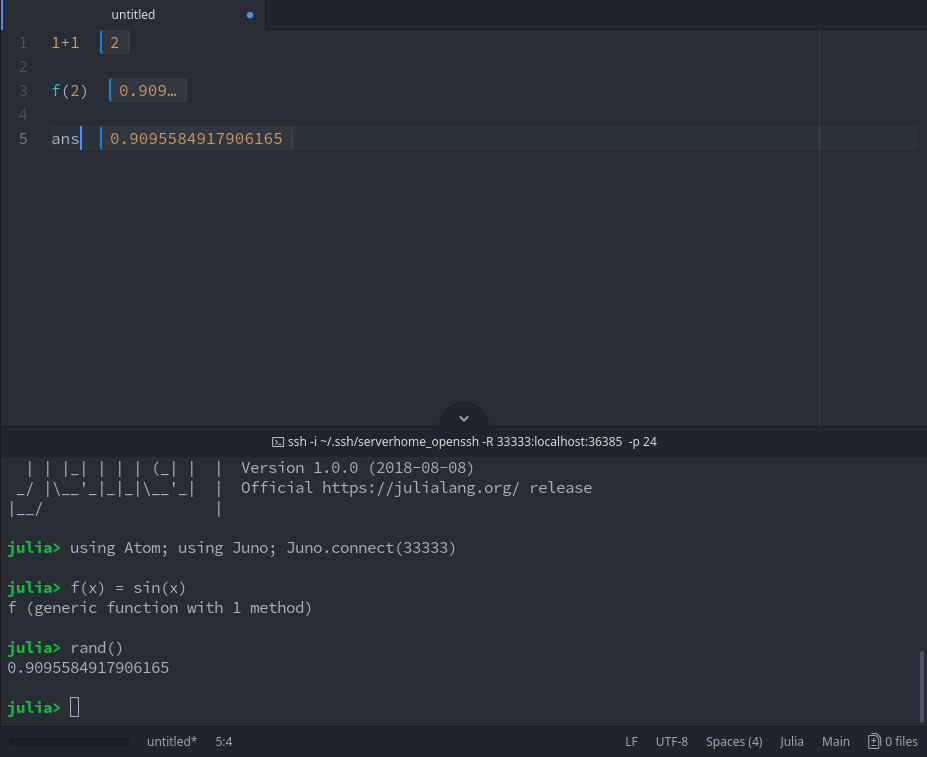
Possible use cases
Besides having more control regarding how Julia is launched, this can be useful if you need more control regarding remote sessions. For example instead of using the tmux integration, you can manually use other applications like screen. For example, you could resume a screen session before launching Julia on the remote, and thus when you connect to it, you will be able to continue your work from Juno.
Another example would be needing to restart Julia without reestablishing the ssh connection.
Connecting to a Julia session in a local Docker container
You can also use Manual port forwarding described above for e.g. a local Docker container.
- Launch Atom/Juno on your local machine
- Spin up your docker container with network_mode:host, i.e.
docker run -it --network=host [container_name] julia - In Atom/Juno, bring up The Command Palette and search for
Julia Client: Connect External Process - Juno will respond with a Julia command, e.g.
using Juno; Juno.connect([ATOM_PORT]), whereATOM_PORTis the port Atom is listening on for the Julia session to connect. - In the Julia session, replace
ATOM_PORTin the following command with the port specified by Atom & enter the following command to connect your Julia session to Atom\n For Mac:
For Linux (untested):using Juno; Juno.connect("host.docker.internal", [ATOM_PORT])using Juno; Juno.connect("docker0", [ATOM_PORT])